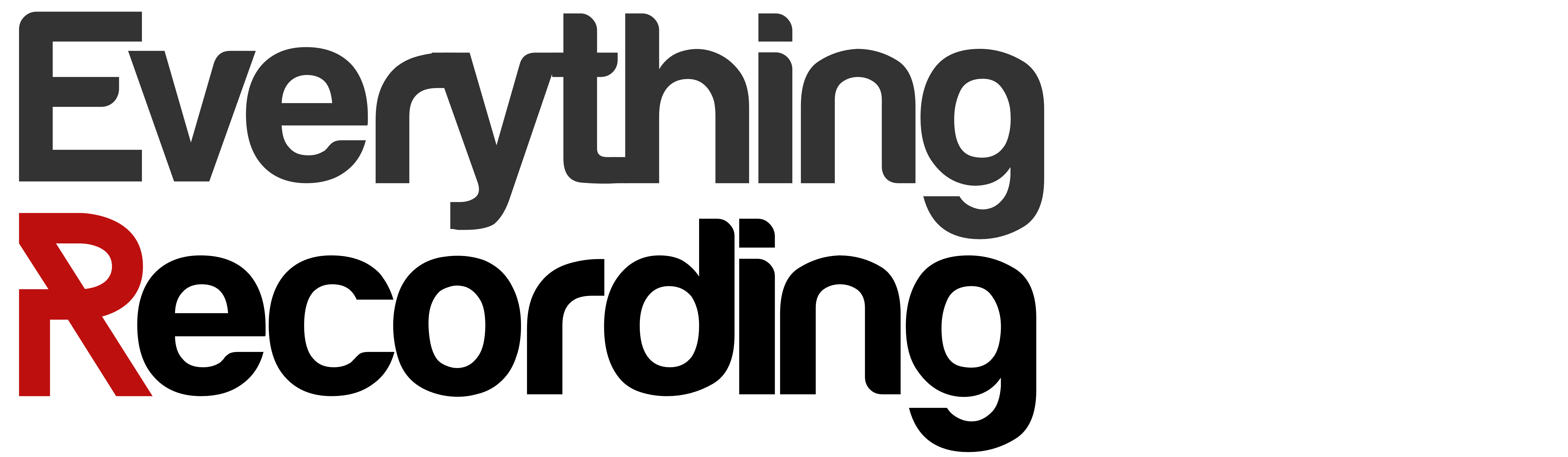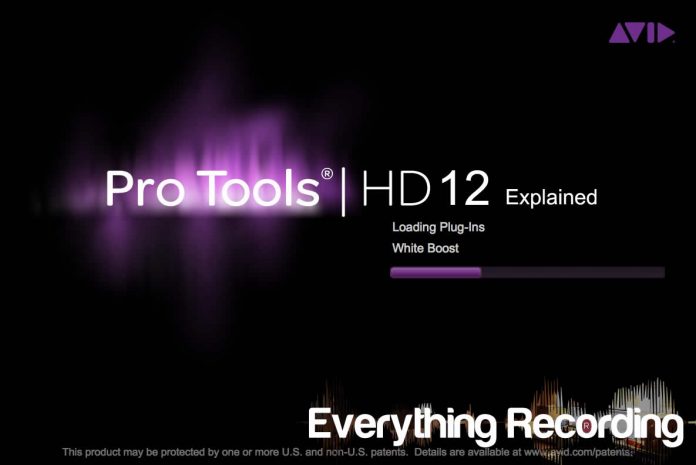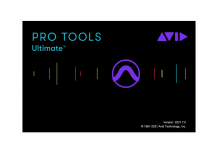This is Part 4 of a 5 part series reviewing Pro Tools 12. For previous parts, visit the Reviews section HERE. This section lays out new features only available in Pro Tools HD.
Part 4: HD only Features
Of course, all of the new features that both Standard and HD Pro Tools carry in version 12.6 is a long and impressive list, but what’s the point of upgrading to HD. No worries folks, Avid have that department covered with a few features that may or may not have you pulling the wallet out for an upgrade.
For starters, the amount of tracks is increased from Pro Tools standard’s 128 tracks (at 44.1kHz) to 768 (at 44.1kHz). The track count for simultaneous recording goes up from Pro Tools Standard’s 32 to a staggering 256. For film, HD is a must due to it being the only version that can mix surround.
For those working with 5.1 and stereo sessions, Pro Tools 12.6 can upmix or downmix busses to physical outputs without having to change the actual session routing. Upmixing is handled by distributing the mismatched channels of an output bus channel to both channels of a stereo output path, or the Surround path from an LCRS source to the Left Surround and Right Surround paths of a 5.1 output. Although mixing while monitoring through upmixed or downmixed outputs isn’t the best idea, Pro Tools now can handle assigning the proper output assignment to differing channel widths. Path order for newly created paths can be selected as well via the Path Order setting in the I/O window.
Probably the most impressive feature to come to Pro Tools 12 is Clip Based Effects. In previous versions, if multiple clips needed differing EQ and dynamics, this was handled via Audiosuite. Once the change was rendered via the Audiosuite plugin, any changes could not be made and if you didn’t like it later on, too bad. Now this can be mitigated by using Clip Effects. Although this feature does not work with any other plugin than Avid’s Channel Strip plugin, individual clips in a track can now be edited separately and changes can be made at any time. This takes a huge burden off of engineers who are stuck with multiple vocal takes from different studios using different equipment. Presets can also be saved and applied to parts of other clips. Clip Effects shows up in place of the Universe display just below the Edit Window controls at the top. A shortcut is available to bring it up via Option+6 (Mac) or Alt+6 (Windows) or by selecting View>Other Displays> Clip Effects. The Channel Strip plugin appears at the top and clips can be selected and edited at will in a track. Once a clip is selected and audio is changed, an “EQ” or “Dyn” label will appear at the top of each clip to display what processing has been applied to each clip. Multiple clips from multiple tracks and be edited at once. If the processing isn’t working out, selecting the green button to the left of each section of the strip will turn processing off and the “EQ” or “Dyn” will disappear. Although this feature is a Godsend in comparison to what was available before, I wish other plugins could use this feature. This would be perfect for quickly processing delay throws on tracks or even just a different flavor of compression on one part.
And don’t worry non-HD users, if a session is received with clip effects, they can still be played and removed. They just can’t be edited.
Stay tuned for the final overall review in Section 5…