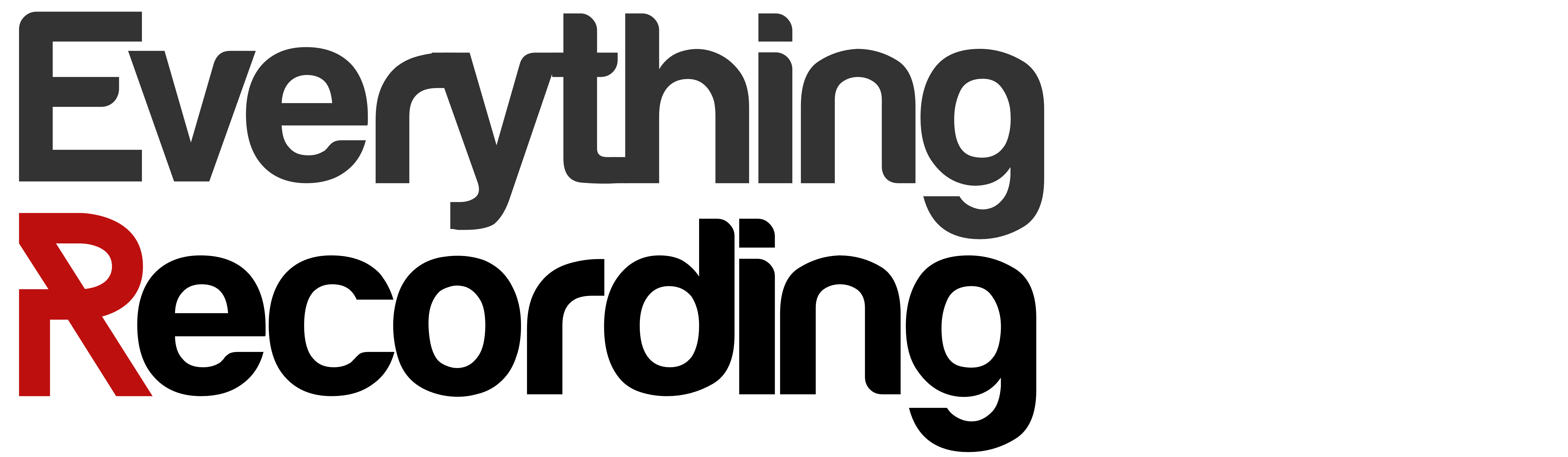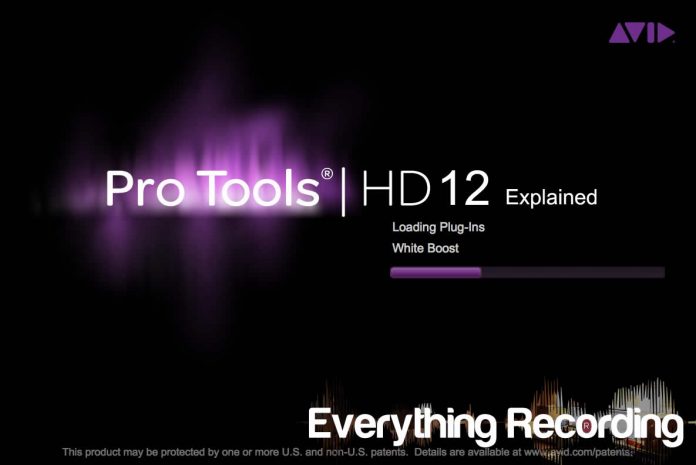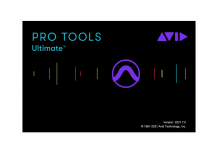Welcome to Part 2 of Everything Recording’s 5 part review of Pro Tools 12. For Part 1, click HERE. This part explains all of the visual and editing features in Pro Tools 12.
Part 2: The Visual and Editing Features:
Pro Tools 12 comes packed with a ton of new visual and editing enhancements. Ever pondered why the “Session Notes” even existed with what little info it displayed? This popup window that displays changes since the session was last used has been expanded to explain I/O changes between systems, and has even added a quick button at the bottom to Pro Tools’ I/O section, allowing for automatic remapping when playback engines change. The Notes section has become more expanded with a better overview of changes as well.
Once the session is open, a few visual changes can be recognized right off the bat. The Edit window has been expanded to show background tasks that at times, users would have no clue were being performed until attempting to close the session. Just below the “Start, End, and Length” display at the top of the edit window rests five icons. These icons give an instant picture of vital tasks running in the background like relinking audio files, Track Freeze, Solo, and Mute status. On the very left of this window is an icon resembling an audio clip. This icon is the Session Data Online Status Indicator. This icon will turn red if any files are offline or unavailable. A great quick check to see if all files in huge sessions are linked.
Gain reduction metering has also been updated. Metering has been extended to include more options for gain reduction. The choice is yours on what information shows up with the Gain Reduction meter. By right clicking the meter, scrolling to the bottom and selecting “Gain Reduction Meter Type”, priority can be given to either compressors / limiters, Gates / Expanders, or a “Summed” feature will display a combination. These settings are global and cannot be customized per track.
Editing functions have received a huge makeover. When manually dragging fades on clips, the Waveform instantly responds to fading and the shape of the audio changes in real time depending on the fade. The Fade menu has also been updated to include presets for types of fades. Batch fades now have a window that gives the user more control over crossfades, fade ins, and fade outs all at once. These updates, though small, offer convenience and time savings in the long run.
Speaking of editing clips, Clip Transparency is one of the most useful new features to the Edit Window. In the past when moving clips, a simple yellow bar would show the final resting place of the audio or midi clip. Now with Clip Transparency, the initial state of the clip stays in place while a new transparent version indicates where the audio will move. This makes lining up overdubs or small clips a cinch by giving an instant picture of where the clip will end up. A bonus to this comes in the “Slip Clutch” feature. Instead of having to constantly click the “~” key a million times to find Slip Mode, audio can be left in Grid Mode and by holding the command (ctrl Windows), audio can be temporarily dragged in Slip. My overstretched pinky finger thanks you Avid.
On top of Clip Transparency, clip boundaries have an option for a more prominent look with Overlap Shadows. In previous versions, overlapping clips did look slightly different but by selecting View>Clip>Overlap Shadows, audio has a more distinct look. Overlap Shadows now have a more 3D appearance and can be seen more clearly even when zoomed out.
Sometimes during tracking or even mixing, good takes get buried in quick overwrites. Of course the audio is still there as long as non-destructive recording is being used, but the file was impossible to get to or even be reminded it existed. Pro Tools 12 now gives an option in Preferences to automatically move both recorded or edited files that have been paved over to a new playlist in the track. By selecting Preferences>Edit, and checking the box for “Send Fully Overlapped Clips to Available Playlist” either recorded, edited, or both types of tracks will be moved into another playlist for safe keeping if covered up. In conjunction, the “View” menu offers several visual aids to display when this feature is being used. Additionally, when playlists are created, Pro Tools indicates tracks with playlists by highlighting the playlist drop down arrow blue.
For visual status, enabling the “Clip Overwrite Indicator” in the “View” menu will display a blue highlight letting you know that a smaller clip is getting fully overlapped and moved to a new playlist. If more feedback is needed, the “View” menu also offers Copy/Move indicators that briefly highlight the clip and display an arrow showing the clip is moving to another playlist. In previous versions, if clips were even partially overwritten, any audio under the current clip would not be left intact. The clip would simply cut off at the point the top layered track ended. Now with Layered Editing, if a clip is overlapped, the clip underneath will show back up if the overwriting clip is deleted. This is enabled via Options>Layered Editing, or by clicking the new button just to the right of the “Tab to Transients” button in the top of the Edit Window.
While we’re on the subject of layers, Avid have introduced several new enhancements to dragging audio clips. Ever had two adjacent clips lined up perfectly but needed to drag both at the same time? In the past, this would require dragging one side, then the other. Now Tandem Trimming handles this by grabbing both and dragging the extents together. This can be activated via Options>Tandem Trimming. When this feature is activated, hovering close to two overlapping clips will display “][“, and by hovering on either side of the two clips, both clips are locked together and can be dragged in either direction. This combined with Clip Transparency is extremely helpful but a keyboard modifier to turn Tandem Trimming on and off would help even more. It should be noted that Tandem Trimming does not work with TCE and Elastic audio. Trimming has also been updated to accommodate trimming multiple clips in multiple tracks without having to select tracks, hold down shift, then drag. If one clip is selected, simply hold down shift and start dragging another clip. Both will drag together.
Now we’re starting to see a trend here right? Avid is starting to catch up on all of the features users have wanted for years and adding unique ones exclusive to Pro Tools. Stay tuned for Part 3 when we go into the new operational features that have been added for both Pro Tools Standard and HD…